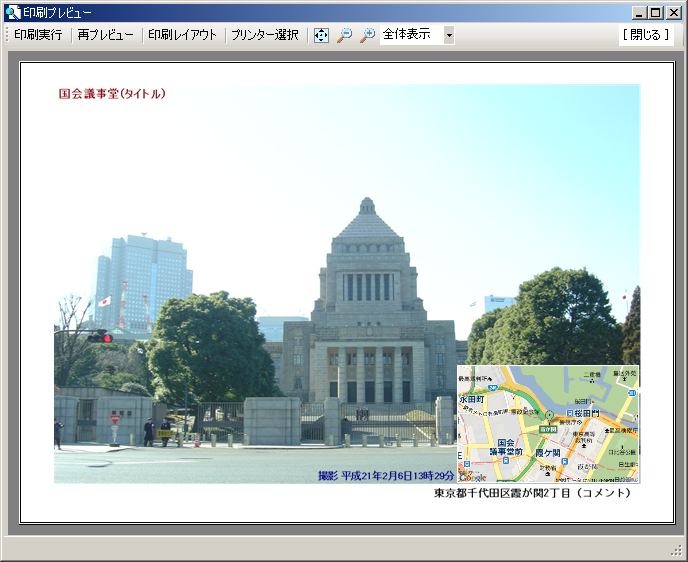JpgMap Ver1.2 使用法
※このページの各項目へのリンクです。
ウィンドウ構成 †
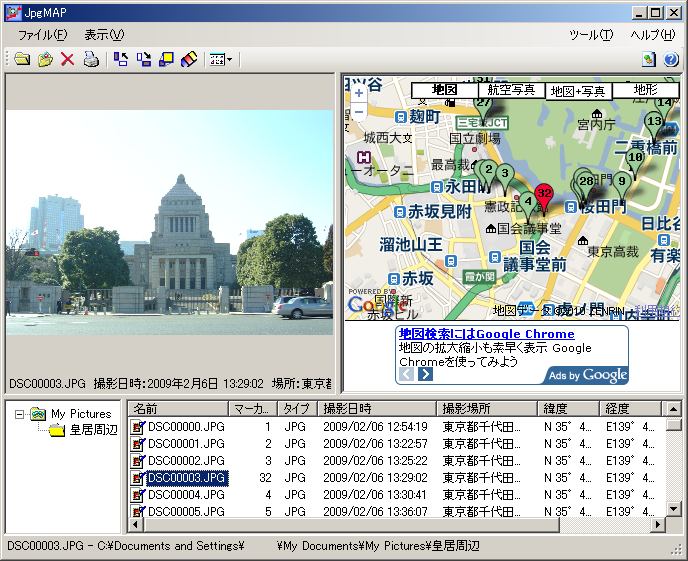
- 写真表示エリア(ウィンドウ左上)
選択された写真を表示します。
- 地図表示エリア(ウィンドウ右上)
地図を表示します。地図の上に撮影場所を示すマーカーが表示されます。マーカーの番号が、グループ内アイコン表示エリアで詳細表示とすると、対応する番号が表示されます。
- グループ表示エリア(ウィンドウ左下)
このソフトに読み込まれているグループを表示します。
- グループ内アイコン表示エリア
グループに含まれる写真ファイルなどのアイコンを表示します。
ファイルメニュー †
- デジカメ(Jpeg)画像を開く
デジカメ(Jpeg)画像を指定して、グループ表示エリアに追加します。
- フォルダを開く
フォルダを指定して、グループ表示エリアに追加します。
- グループ削除
グループ表示エリアで選択されているグループを削除します。
- 印刷
印刷プレビューウィンドウを表示します。印刷プレビューウィンドウから印刷を行います。
- 終了
このソフトを終了します。
表示メニュー †
- 大きいアイコン
グループ内アイコン表示エリアを大きいアイコンで表示します。
- 小さいアイコン
グループ内アイコン表示エリアを小さいアイコンで表示します。
- 一覧
グループ内アイコン表示エリアを一覧表示にします。
- 詳細
グループ内アイコン表示エリアを詳細表示にします。
- サムネイル
グループ内アイコン表示エリアをサムネイル表示にします。
- 写真 左90°回転
写真表示エリアに表示された写真を左に90°回転させます。
- 写真 右90°回転
写真表示エリアに表示された写真を右に90°回転させます。
- 写真フルスクリーン表示
写真表示エリアに表示された写真を別ウィンドウにフルスクリーン表示します。
- スライドショー
グループ表示エリアで選択されたグループでスライドショーを行うウィンドウを表示します。
ツールメニュー †
ヘルプメニュー †
- ヘルプページ
ヘルプページを表示します。
- このソフトについて
このソフトについての情報を表示します。
ボタンメニュー †
- フォルダを開く
フォルダを指定して、グループ表示エリアに追加します。
- デジカメ(Jpeg)画像を開く
デジカメ(Jpeg)画像を指定して、グループ表示エリアに追加します。
- グループ削除
グループ表示エリアで選択されているグループを削除します。
- 印刷
印刷プレビューウィンドウを表示します。印刷プレビューウィンドウから印刷を行います。
- 写真 左90°回転
写真表示エリアに表示された写真を左に90°回転させます。
- 写真 右90°回転
写真表示エリアに表示された写真を右に90°回転させます。
- 写真フルスクリーン表示
写真表示エリアに表示された写真を別ウィンドウにフルスクリーン表示します。
- スライドショー
グループ表示エリアで選択されたグループでスライドショーを行うウィンドウを表示します。
- リスト表示
グループ内アイコン表示エリアの表示を変更します。
- 設定
設定ウィンドウを表示します。
- ヘルプページ
ヘルプページを表示します。
地図表示エリアでの操作 †
基本的に、GoogleMap での操作と同じです。
マーカーをクリックすると、グループ内アイコン表示エリアでたいしょうとなるデジカメ画像が選択され、写真表示エリアに写真が表示されます。
マーカー上の番号が、グループ内アイコン表示エリアで詳細表示にすると、表示される「マーカー」の項目に対応します。
グループ表示エリアでの操作 †
グループの選択すると、そのグループに含まれるファイルがグループ内アイコン表示エリアに表示され、撮影位置を持ったデジカメ(Jpeg)画像に対応する地図とマーカーが地図表示エリアに表示されます。
グループ内アイコン表示エリアでの操作 †
画像ファイルを選択すると、その画像が写真表示エリアに写真が表示されます。
撮影位置を持ったデジカメ(Jpeg)画像であれば、地図表示エリアのマーカーが選択されます。
地図 †
- 地図 最初のZoomレベル
地図に1箇所だけマーカーが表示される場合のZoomレベルを指定します。
表示 †
- 写真フルスクリーン表示/スライドショー
写真フルスクリーン表示やスライドショーのウィンドウを表示する際、タイトルバーのあるサイズが変更可能なウィンドウとするか、タイトルバーのない、サイズが変更不可能なウィンドウとするかを選択します。
印刷プレビューウィンドウでの操作 †
ファイルメニュー、ボタンメニューの「印刷」を押すと表示されます。
や印刷プレビューの表示と、印刷の実行、印刷レイアウトの設定、プリンターの選択を行います。
ボタンメニューや、マウス右ボタンメニューで操作します。
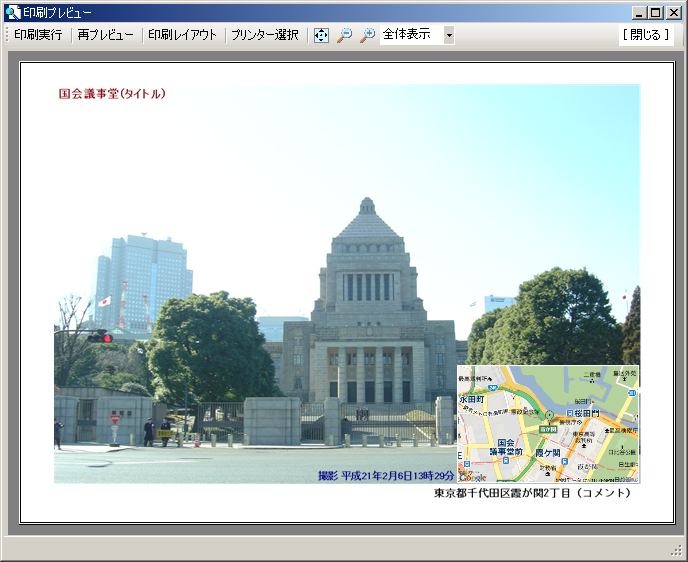
- 印刷実行
プリンターに印刷データを送り、実際に印刷を行います。
- 再プレビュー
プレビューを再実行します。
地図がうまく表示できない場合は、これを行ってください。
- 印刷レイアウト
印刷レイアウトウィンドウを表示します。
印刷レイアウトウィンドウでは、地図、タイトル、撮影日時、コメントの内容、位置の設定、印刷用紙の設定が行えます。
- プリンター選択
印刷に使用するプリンターを選択します。
- 全体表示
プレビュー表示が、ウィンドウ全体におさまるように表示します。
- 縮小
プレビュー表示を縮小します。
- 拡大
プレビュー表示を拡大します。
- 表示倍率リスト
表示倍率をリストから選択します。
- 閉じる
印刷プレビューウィンドウを閉じます。
印刷レイアウトウィンドウの表示 †
レイアウト表示を見ながら、地図、タイトル、撮影日時、コメントの内容、位置の設定、印刷用紙の設定が行えます。
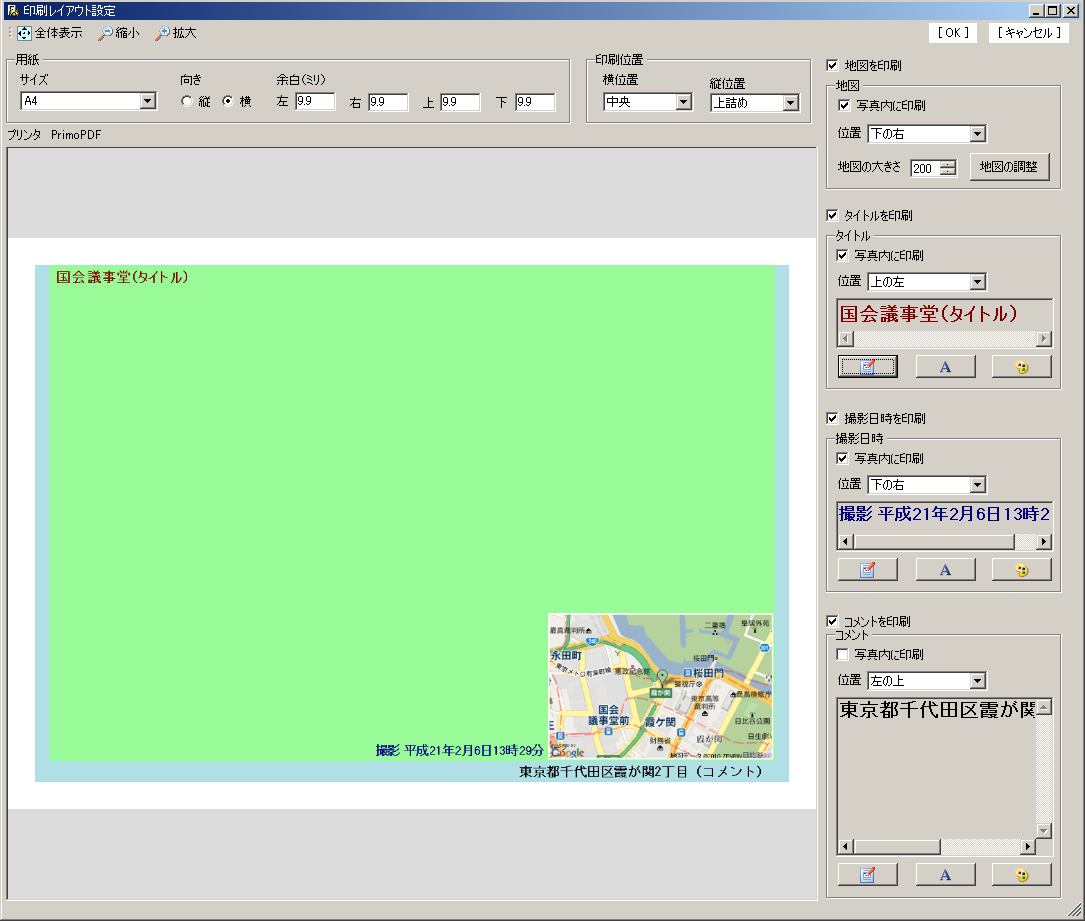
クリックして別ウィンドウで表示してください。
- 全体表示ボタン
レイアウト表示が、ウィンドウ全体におさまるように表示します。
- 縮小
レイアウト表示を縮小します。
- 拡大
レイアウト表示を拡大します。
- OK
レイアウトを確定して、ウィンドウを閉じます。
- キャンセル
レイアウトの設定をキャンセルして、ウィンドウを閉じます。
- 用紙
- サイズ
選択されたプリンターで使用可能は用紙のサイズを選択します。
- 向き
用紙の向きを選択します。
- 余白
印刷時の余白を設定します。
- 印刷位置
横方向、縦方向の印刷位置を選択します。
- 地図
- 地図を印刷
チェックがあると地図を付加して印刷します。
- 写真内に印刷
チェックがあると、地図を写真に重ねて印刷します。
チャックがないと、写真の外に印刷します。
- 位置
写真に対する地図の印刷位置を選択します。
- 地図の大きさ
印刷時の地図の大きさを指定します。
- 地図の調整
地図の範囲、縮尺、種類を設定するウィンドウを表示します。
レイアウト表示に、反映されない場合は、もう一度押してください。
- タイトル、撮影日時、コメント
- ○○を印刷
チェックがあるとそれぞれを付加して印刷します。
- 写真内に印刷
チェックがあると、それぞれを写真に重ねて印刷します。
チャックがないと、写真の外に印刷します。
- 位置
写真に対するそれぞれの印刷位置を選択します。
- ○○の編集
それぞれの内容を編集します。
編集時に、撮影日時や住所、ファイル名などを簡単に追加できます。
タイトルの場合は、横方向の最大文字数を設定できます。
- ○○のフォント種類、サイズ、フォーマット指定
それぞれのフォント種類、サイズ、フォーマットを指定します。
- ○○の背景色の指定
それぞれを印刷する際の背景の色を指定します。透明色も可能です。
写真フルスクリーン表示ウィンドウでの操作 †
表示メニュー、ボタンメニューの「写真フルスクリーン表示」で表示されます。
キー入力により操作します。
- H
キー操作メニューの案内が表示されます。
- M(地図表示)
地図ウィンドウが表示され、写真の撮影位置が表示されます。
表示中に押すと、地図ウィンドウが隠されます。
- L(左90°回転)
写真を左90°回転します。
- R(右90°回転)
写真を右90°回転します。
- S(ウィンドウサイズ変更可不可)
ウィンドウサイズ変更の可不可を切り替えます。
変更不可の場合は全画面表示となります。
- C(閉じる)
写真フルスクリーン表示ウィンドウを閉じます。
- Esc(このメニューを閉じる)
キー操作メニューの案内が閉じられます。
スライドショーウィンドウでの操作 †
表示メニュー、ボタンメニューの「スライドショー」で表示されます。
キー入力により操作します。ボタンメニューなどでマウス操作可能は機能もあります。
- H
キー操作メニューの案内が表示されます。
- M(地図表示 ボタンメニューあり)
地図ウィンドウが表示され、写真の撮影位置が表示されます。
マーカー表示は写真の切り替わりに連動します。
表示中に押すと、地図ウィンドウが隠されます。
- Home(最初へ ボタンメニューあり)
表示位置を最初の写真に移します。
- -(巻き戻し ボタンメニューあり)
逆方向へ早送り再生します。
- BackSpace(逆再生 ボタンメニューあり)
逆方向へ再生します。
- ←(ステップバック ボタンメニューあり)
逆方向へ一枚ごとに表示します。
- Space(停止 ボタンメニューあり)
再生を停止します。
- →(ステップ再生 ボタンメニューあり)
順方向へ一枚ごとに表示します。
- Enter(再生 ボタンメニューあり)
順方向へ再生します。
- +(早送り ボタンメニューあり)
順方向へ早送り再生します。
- End(ステップバック ボタンメニューあり)
表示位置を最後の写真に移します。
- ↑(速度アップ スライドバーあり)
再生速度を大きくします。
- ↓(速度ダウン スライドバーあり)
再生速度を小さくします。
- PageUp/PageDown(表示順変更 選択リストあり)
再生順序を選択します。
撮影日時順、撮影日時逆順、西から順、東から順、南から順、北から順、ファイル名順、ファイル名逆順、ファイル更新日時順、ファイル更新日時逆順 の10種類から選びます。
- T(ツールバー表示切替 ボタンメニューあり)
ボタンメニューなどが乗ったツールバーの表示を切り替えます。
- S(ウィンドウサイズ変更可不可)
ウィンドウサイズ変更の可不可を切り替えます。
変更不可の場合は全画面表示となります。
- C(閉じる)
スライドショーウィンドウを閉じます。
- Esc(このメニューを閉じる)
キー操作メニューの案内が閉じられます。
設定ウィンドウでの操作 †
ファイル †
- スタートフォルダ
起動時に、特定のフォルダを自動的にグループに追加するかどうかと、追加する場合のdフォルダを指定します。
- グループ内アイコン表示エリア 表示順
グループ内アイコン表示エリアの最初の表示順と、地図表示エリアのマーカーの番号順を指定します。
撮影日時順、撮影日時逆順、西から順、東から順、南から順、北から順、ファイル名順、ファイル名逆順、ファイル更新日時順、ファイル更新日時逆順 の10種類から選びます。